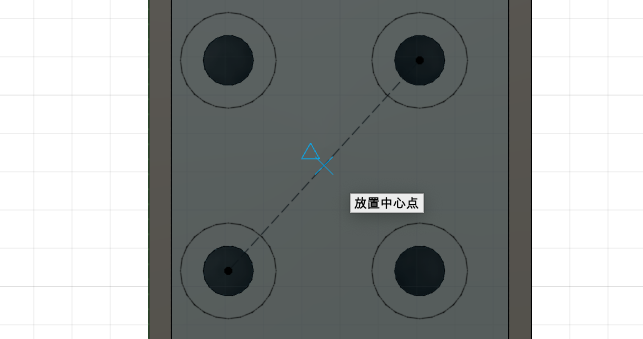为了方便大家学习,所以把创建的模型分享了,需要的朋友请自取,链接如下
前述,开始跟着官网教程学习,不过教程拖沓冗长,实在跟不下去,恰巧在B站看到一个搬运的视频,简洁明了,虽然是全英文讲解也没有字幕,不过课程安排的恰到好处,也就没那么难了,遇到非常难以理解的也可以去课程官网看详细的文字描述。
当然对于初学者,官方教程还是需要学习一下,基本的操作还是需要熟悉的,本系列学习笔记记录的教程偏向于实际应用,在使用中可以更深入的理解理论。
写这个系列的目的,主要是记录一下学习过程,对于我没什么认知障碍的会跳过,如果有人对这个系列教程感兴趣,建议看完视频教程再来看。
下面开始第一课,做一个简单的乐高积木,掌握的知识点如下
- 草图-草图尺寸
- 实体-阵列-矩形阵列
- 实体-抽壳
- 实体-圆角
- 草图-构造
下面开始开始介绍
草图尺寸
绘制草图的时候,经常遇见的是有多个形状组合,以课程中的乐高积木为例,在绘制顶部圆圈,但是圆圈对应的位置怎么定位就是个问题,如图,要使圆圈对应上边和左边为实际的尺寸,靠鼠标是不会绝对准确的。
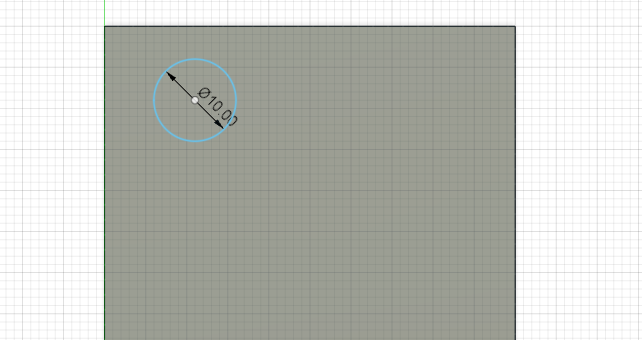
这就到了草图尺寸发挥作用的时候了,调出的快捷键是d,要点如下,需要先选中要标记的对象,我们这里就是上图的圆圈,单击,然后重点来了,假如我们希望的效果是距上边8mm,距左边9mm,那么我们先标记上边,这时候点击上边的线条,然后就可以输入我们想要的距离了。右边同理,需要再次调用草图尺寸,重复上面步骤就可以了。
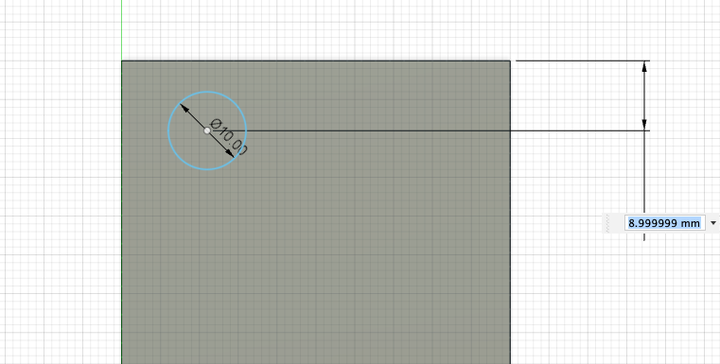
最后的效果如图,如果想修改距离,双击草图尺寸对应的双向箭头线就可以了。
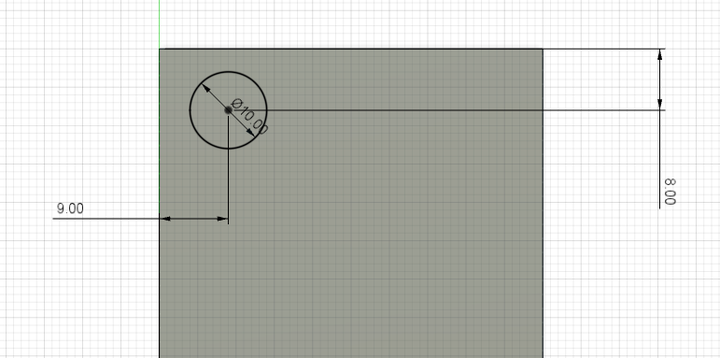
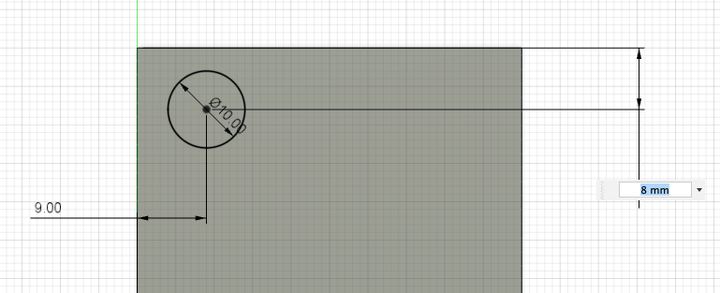
矩形阵列
我们创建的物体很多部件都是重复的,如果没有阵列工具,只能苦哈哈的一个一个来,于是Fusion360的快速工具就来了,简单来讲就是它可以快速的复制已有的物体,其中一个复制工具就是矩形阵列,它可以沿着一个矩形区域复制对应,讲重点就是该工具需要指定在哪个方向复制几个对象,每个对象的距离是多少,需要注意的是在该工具中填写的对象数字是包括复制对象的
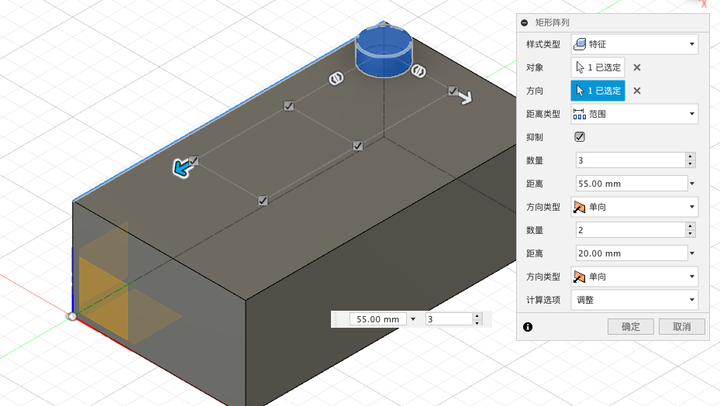
工具选项的项目简单说下,课程涉及到的是上图的圆柱物体复制,首先要选择样式类型,选择 特征(备注,我并不知道为什么选择该选项,其它几个选项对应哪种效果还没有尝试),然后需要选择复制的对象,然后选择方向,重点来了,按教程的说明,选择上面的一条边,就会出现两个蓝色箭头,选中一个箭头,这个时候编辑图示中的距离和物体数量,**这个数字包括原始物体,切切。**输入完毕就会出现虚拟的复制物体,也可以拖动蓝色箭头,来改变距离。
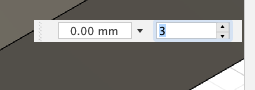
关键来了,怎么复制另一个方向的物体呢**,选中另一个蓝色箭头,就会发现这个变成了默认值,现在可以编辑另一个方向了**
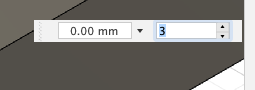
最终的效果
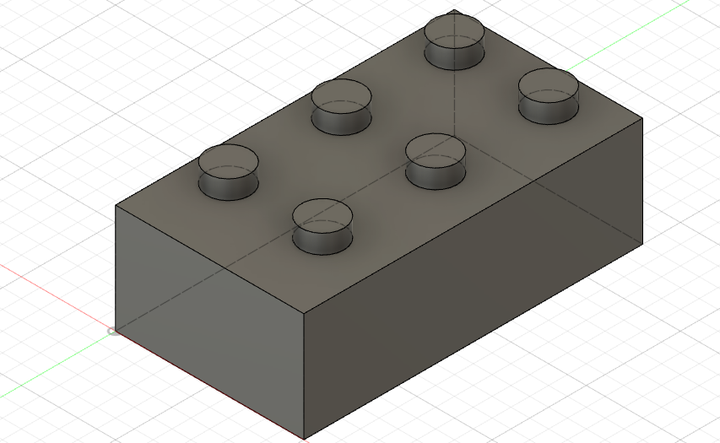
抽壳
顾名思义,就是掏空一个实体,创建截面查看
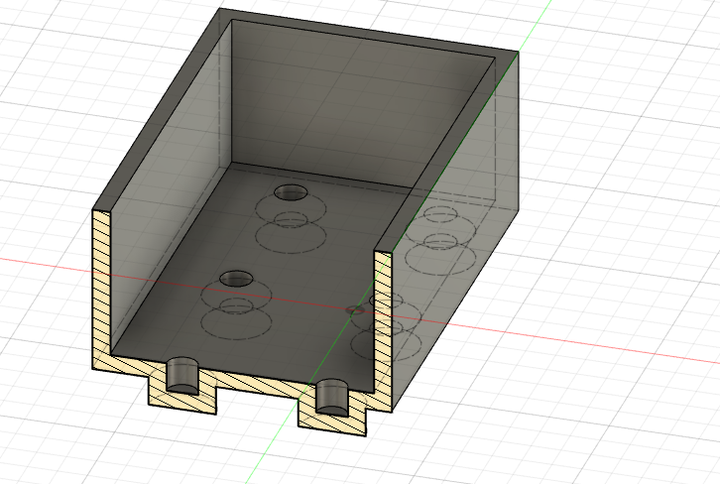
圆角
没什么好说的,需要注意的是选择的对象,别选错了
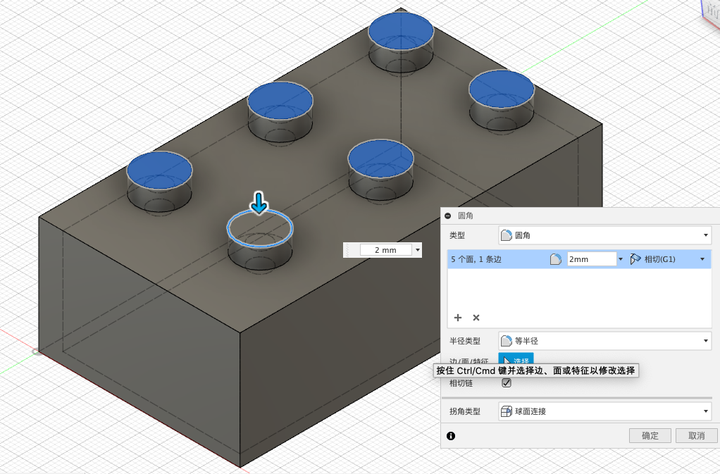
构造
不是太明白含义,在此篇教程中用来找到两点见的中心点,在草图选项卡上选择构造,画出的图形就是虚线,个人理解的是辅助图形,这个例子就是找到中心点,如图,光标变成三角形的位置就是中心点了